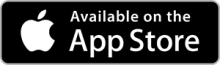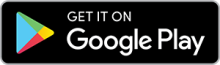Navigate360 Student Desktop Site
What Is Navigate360?
Navigate360 is a platform for students, teachers, and staff to connect. It helps the campus community schedule appointments, share notes, and communicate easily.
For students, Navigate360 offers tools to help you succeed in school and make smart choices to finish your education. To learn more, please read the Navigate360 Student Quick Start Guide.
Frequently Asked Questions
We believe that Navigate360, higher education’s leading student success customer relationship manager (CRM), will improve recruitment, student success, and, more importantly, the student experience here at Buffalo State University.
- Go to the App Store or Google Play Store
- Download and install the app
- Open the app and search for SUNY - Buffalo State University under school name
- Log in using your BuffState Login credentials - Your BSU Username and Network password
- Answer a short survey to personalize the app
- Allow push notifications for upcoming reminders
- Sign in to your Navigate360 Student app.
- To schedule appointments via your Navigate Student app, click on the “Appointments” icon, then “Schedule an Appointment” and follow the prompts.
- To schedule appointments via the Student Desktop Site, please read the How to Schedule Appointments - Student Desktop Site document.
- Log into the Navigate Student mobile app or the desktop version
- Tap/click "Appointments"
- Under “Upcoming,” select the appointment you would like to cancel.
- Tap/click “Cancel Appointment"
- Select a reason for the cancellation from the drop-down menu.
- Enter a comment (optional)
- Tap/click “Cancel Appointment”
Yes! See a list of your current holds in the Hold Center and how to resolve them by reviewing the details!
NOTE: Navigate360 takes 24 hours to reflect any changes if your Hold has been resolved.
Notifications are messages sent to notify you about important upcoming To-Dos, Events, or Personal Reminders configured in Navigate Student.
Notifications can be push notifications to a mobile device, a text message to a mobile device, or an email message. The type of notification sent is dependent on which methods you choose to receive and which ones the institution has enabled.
Settings
Students must opt in to receive notifications from Navigate Student. They can set their preferences by selecting Settings > Notification Settings.
Students must enter their cell phone information in the Update Your Contact Information section.
You can select which types of notifications you wish to receive. You may choose more than one way to receive a notification. For example, you may choose to have both a text message and email sent.
Select the “?” icon to learn more about the different notification settings.
Important:
- Email notifications are sent from noreply@navigate.eab.com
- All text messages come from a toll free number, 855-480-0746. You cannot respond to text messages generated from Navigate Student.